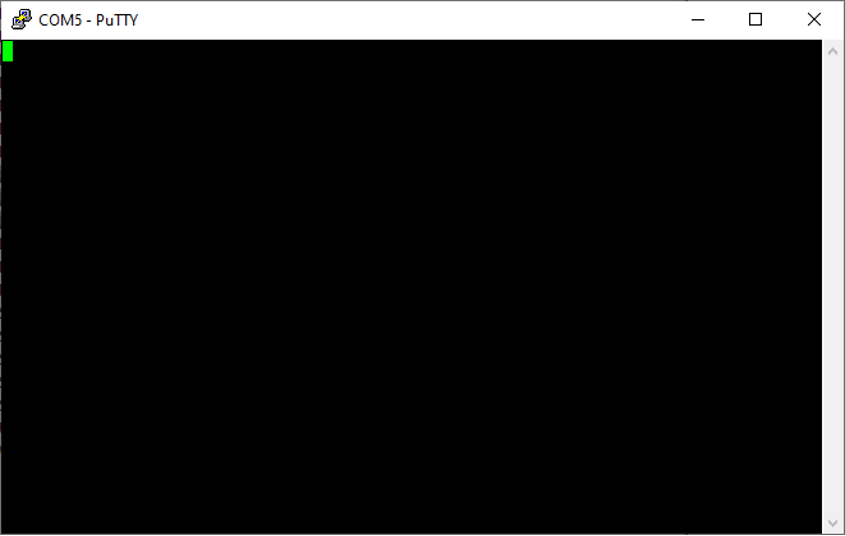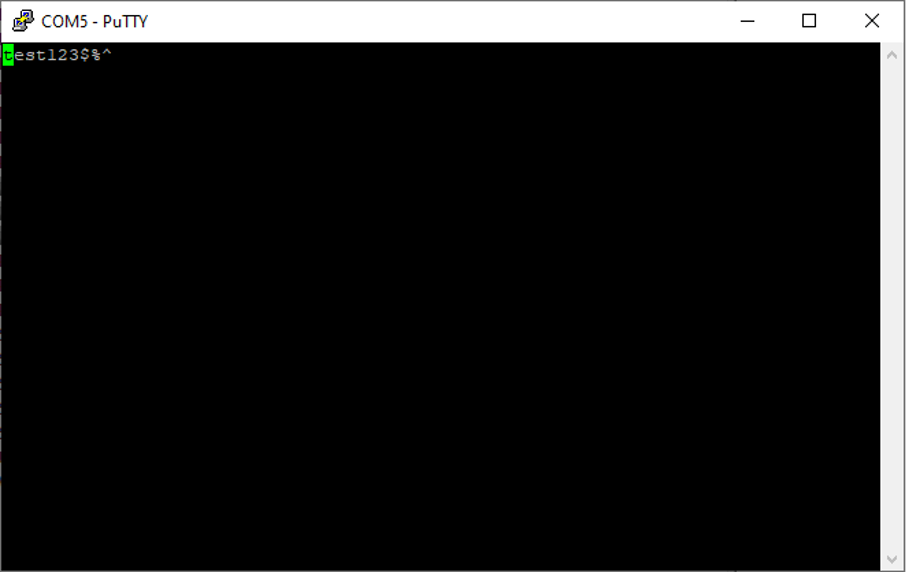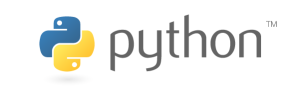This article talks about how to set up PuTTY to monitor and control Development Boards.
For related subjects, please refer to the SOC Table of Contents.
Installing PuTTY
Installing PuTTY on Ubuntu only requires the execution of the following command:
sudo apt install putty
In order to install PuTTY on Windows, you can go to the official download page:
https://www.chiark.greenend.org.uk/~sgtatham/putty/latest.html
You may choose to download either the 32-bit or 64-bit version depending on the specs of your computer.
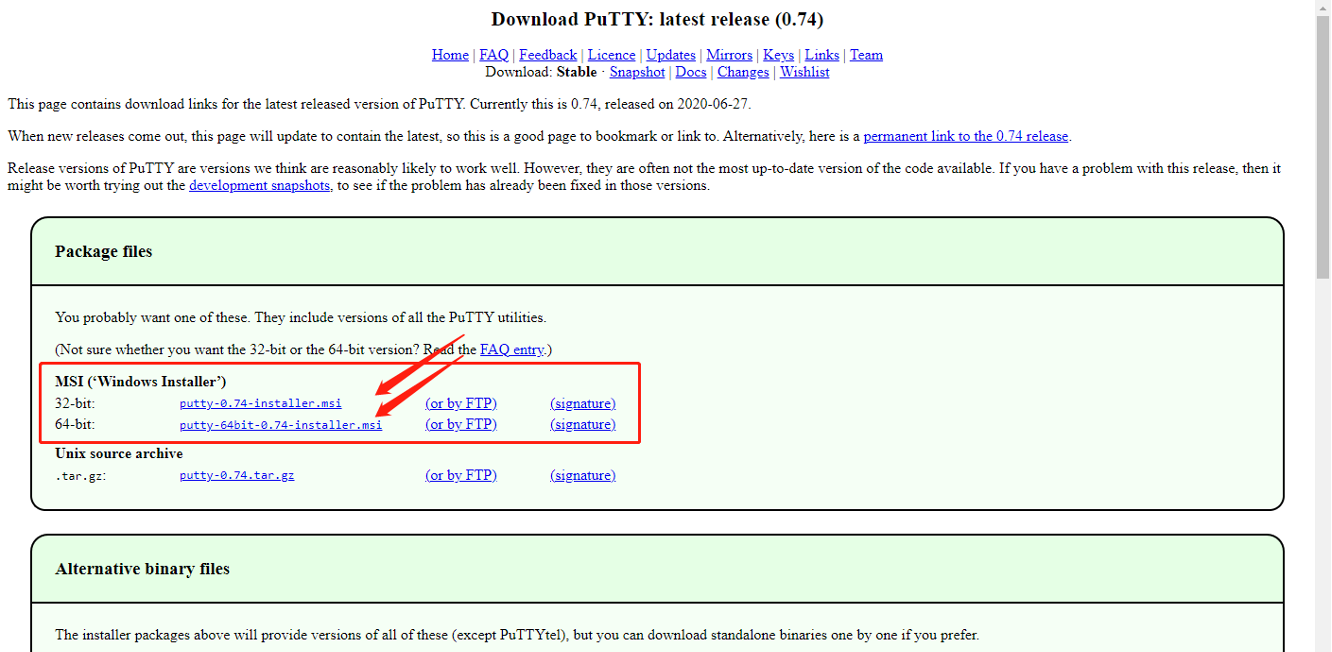
Upon launching the installer, you should see the following:
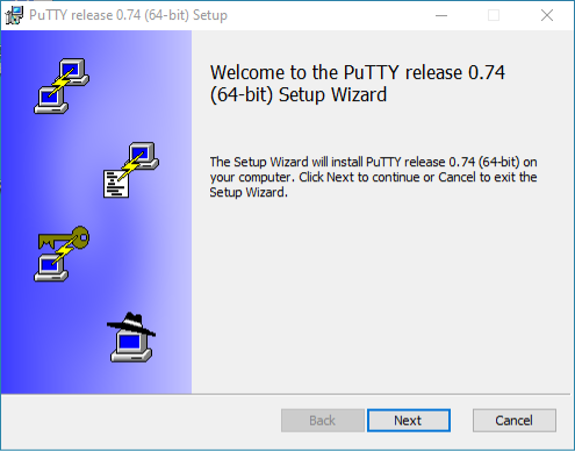
You may choose to install PuTTY to your own preferred path. Next, leave the next page as is before pressing Install. If you want to have a desktop shortcut, you may choose to modify Add shortcut to PuTTY on the Desktop.
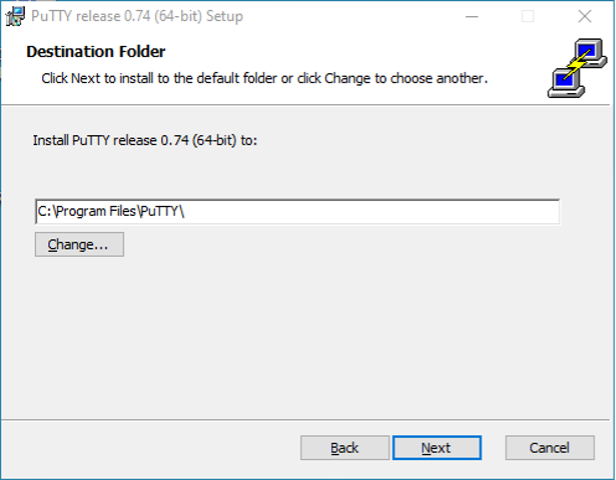
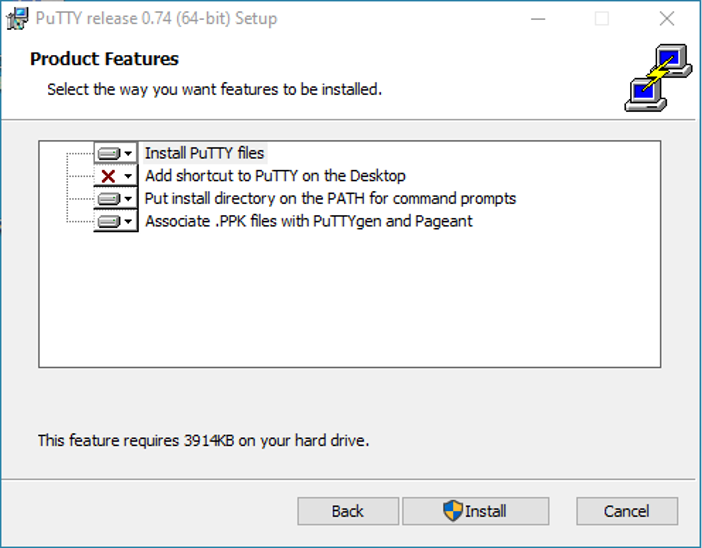
Using PuTTY
First, we can use a USB connection to connect the Development Board to the Computer. Next, we will open up PuTTY.
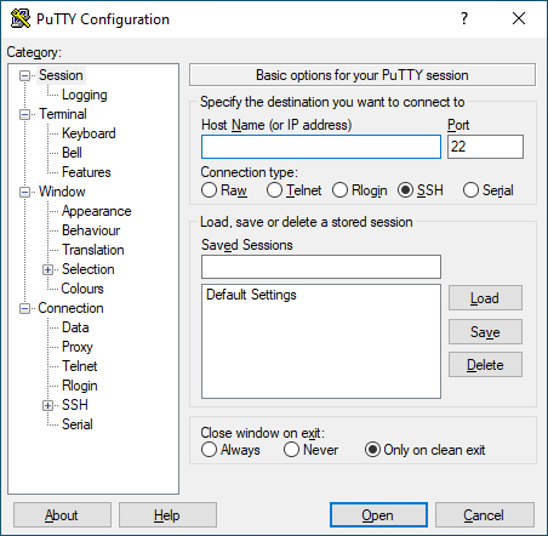
We need to use Serial Ports; thus, we can click the Serial tab from the menu on the left and make corresponding configurations.
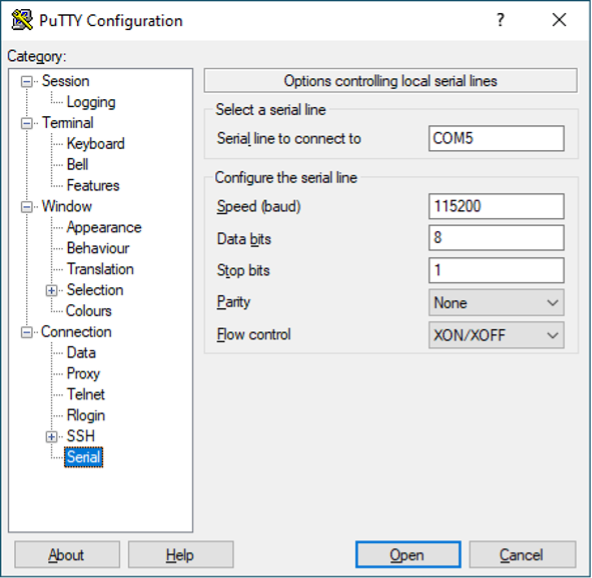
We can find out the current connected serial line by opening File Explorer, right-clicking on This PC, and selecting the Manage option from the drop-down that shows up.
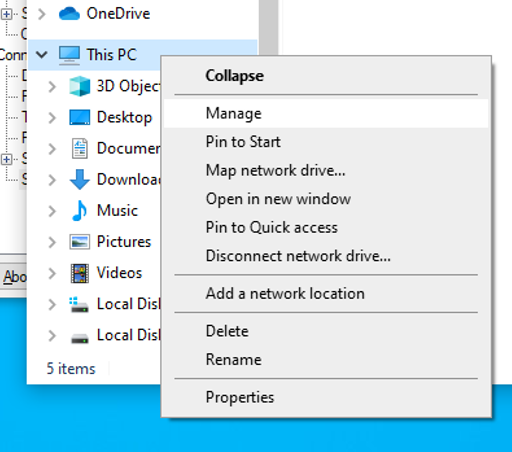
This would open up the Computer Management page, and we can select Device Manager from the menu on the left side.
Next, we will open up the Ports drop-down, and we will be able to see the different ports.
Here, we can see that our board is connected via COM5.
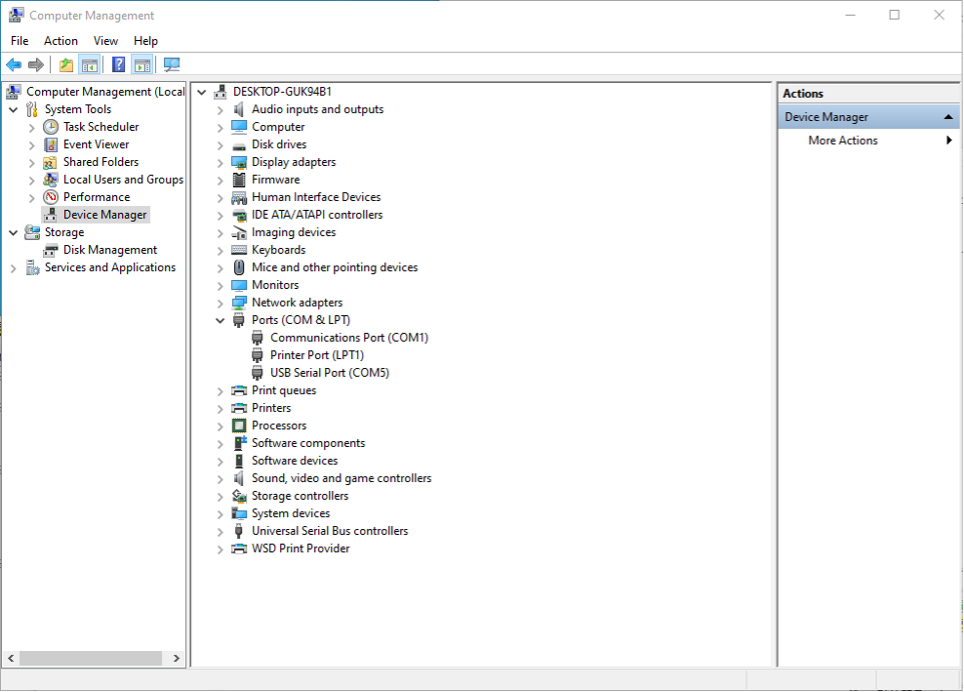
Next, we will go to the Session tab in PuTTY, and choose Serial as the Connection type. We will fill in the corresponding information.
We will set 115200 for speed as it is typically the default.
We can save the configuration for future usage by clicking the Save button on the right side.
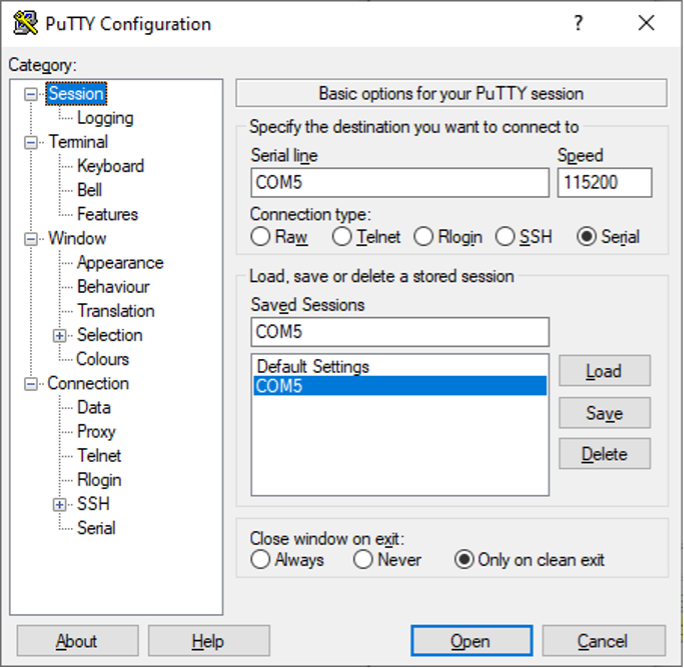
Finally, we will press Open on the bottom.
This will then establish the connection between the board and the computer.
Because the board I am currently using returns what is entered, we can test it out to see if it’s truly working.
If we type in test123$%^ into the console and hit [Enter], we can see that it does indeed return the same.